このネタもネット上にいっぱいあるのだが、肩が変形するなど副作用のあるものもあり、Daz のフォーラムでもやや混乱気味の時期もあったみたい。
概要
AutoFit があるじゃないか?
はっきり言っていろんな方の研究によって、 AutoFit の精度を上げる努力はなされている。結果、有償・無償いろんな変換方法が存在する。
このページでも以下のようなクローンやクローン作成法を紹介させていただいている。
しかし、比較的体に fit したものは良いがルーズなものは比較的きびしい状態にあるといえる。
ではどうするか?
手動でやれば思った通りにできる可能性は高いが、スキルが必要。となると、初心者は「やっぱりかぁ」となる。
しかし互換性の高い G3 と G8 間であれば、初心者であっても手順さえ踏めば高精度で変換することができる。手動変換のメリットはモーフをすべて持ち込むことが可能であることも挙げられる。
また、一旦 G3 に AutoFit させて、G3 から手動で持ってくるという選択肢も生まれる。
変換手順

図のアイコンをクリックするか、メニューから ”File” → ”New” と進み、新規で始める。
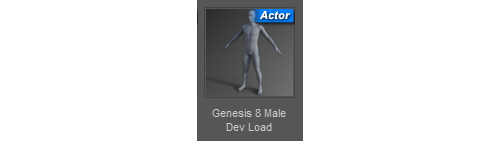
” Genesis 8 Male Dev Load ” を読み込む。
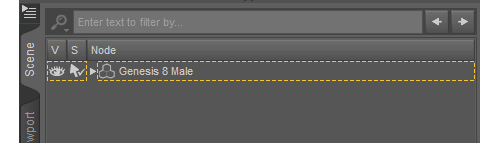
” Scene ” タブで ” Genesis 8 Male Dev Load ” が選択されていないことを確認。選択されている場合は選択を解除する( ” Scene ” タブの何もない部分をクリック)。
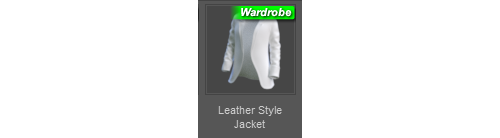
今回は G3M 用の ” Leather Style ” から ” Leather Style Jacket ” を使用。
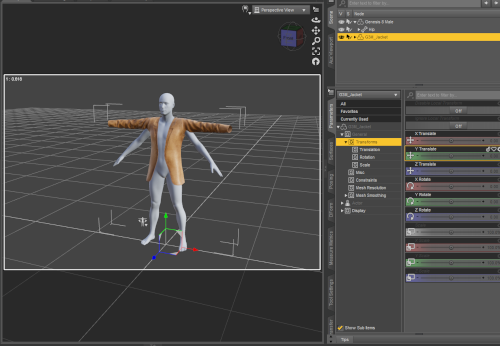
” Leather Style Jacket ” のをアイコンをダブルクリック。図のような関係になる。
この状態から G8 に寄せていく。
まずは作業に必要な、服に仕込んであるボーンの表示。ボーンを表示させる方法は複数あるのだが、比較的簡単な方法で行ってみる。

図のアイコンをクリックするか、
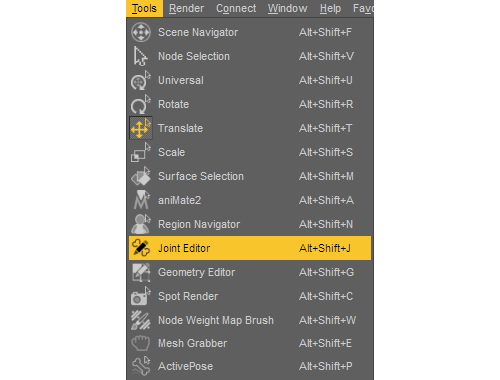
メニューから ” Tools ” → ” Joint Editor ” と進み、Joint Editor を立ち上げる。
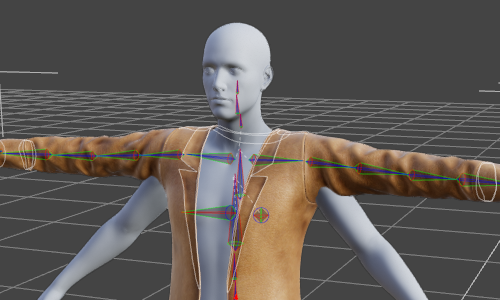
するとボーンが表示される。
複数あるボーンの表示方法ではお勧め。
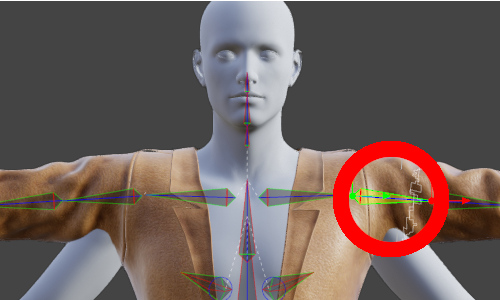
○で囲んだボーン( Left Shoulder Bend )を選択(クリック)。
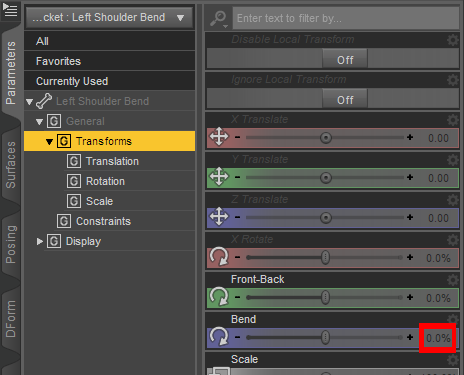
このジャケットは Bend の項目が % になっている。
これを変更するか、この後提示する”数値を100倍にする”かしないと、うまく機能しない。
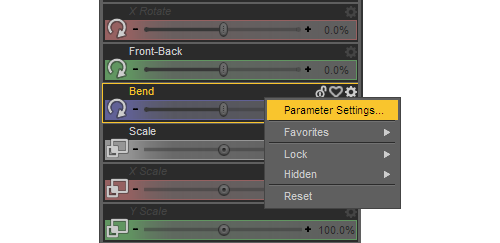
今回は”変更”する方法を紹介。
数値の上に歯車マークがあるのでクリック。するとメニューが出てくるので ” Parameter Settigs… ” をクリック。
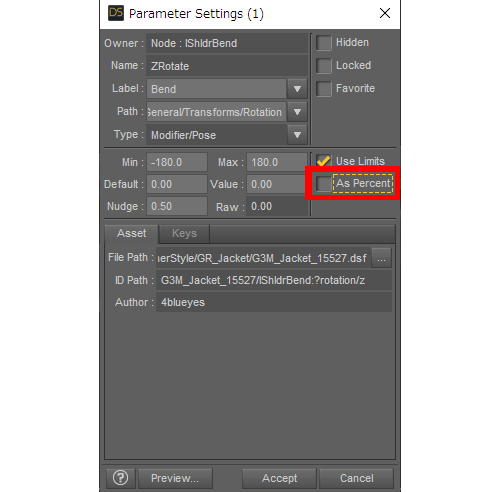
赤い枠内の As Percent のチェックを外し、最下段の Accept をクリックして閉じる。
以上で変更は終了。余計な工程は終わり。
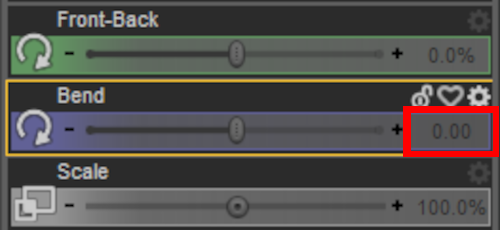
数値に % が消えていることを確認して、

-45 と入力。
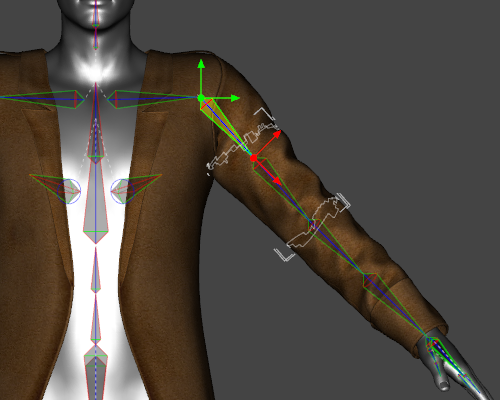
するとジャケットの袖が曲がり、G8 の腕に沿うようになる。

同じように反対側の ” Right Shoulder Bend ” を選択し Bend に 45 と入力。
こちらは正なのは回転方向が逆であるため。
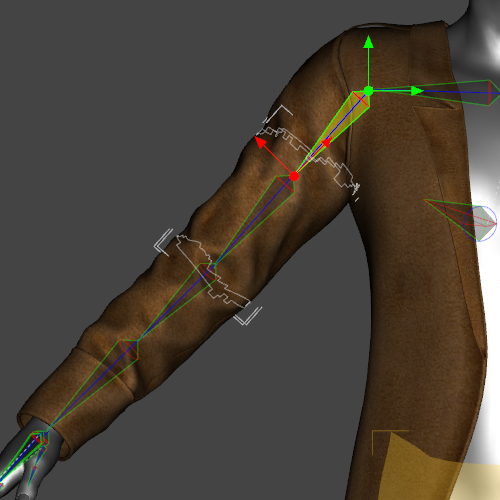
先ほどと同様に右袖も G8 に沿うようになった。

続いて足に移る。
図のボーンを選択する。
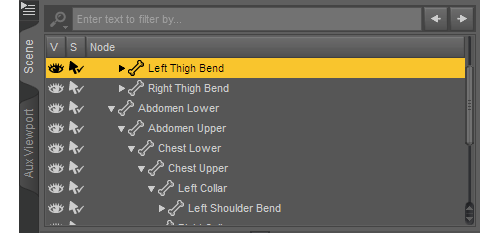
” Left Thigh Bend ” が選択状態になっていることを確認。
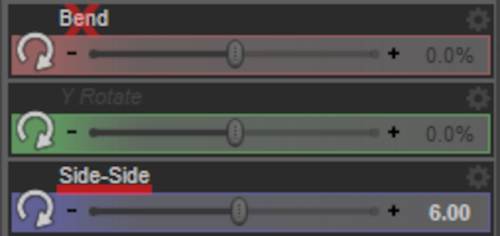
” Side-Side ” に 6 と入力。
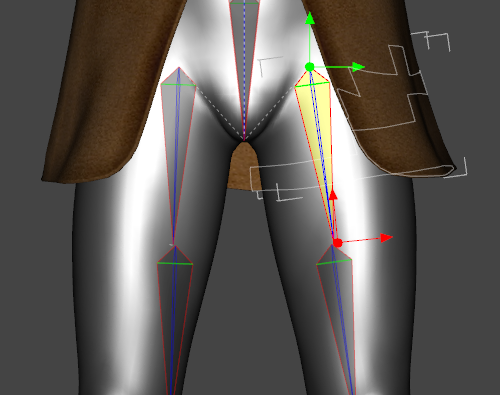
ジャケットの裾が G8 仕様に広がった。
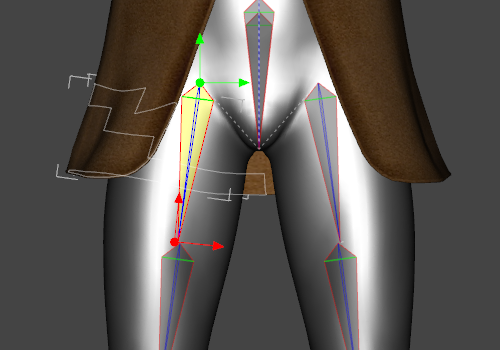
袖のときと同じように反対側の ” Right Thigh Bend ” を選択し、” Side-Side ” に -6 と入力する。
これで形状の調整は終了。続いて G8 用の服として設定を施していく。
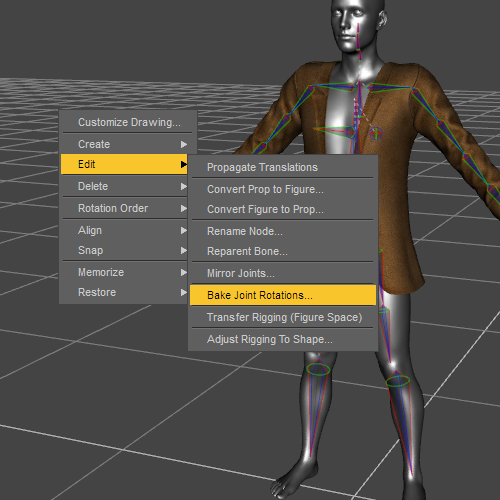
まずは、今の関節状態をデフォルトにする。
ビューポートの空いた空間で右クリックすると、メニューが出る。
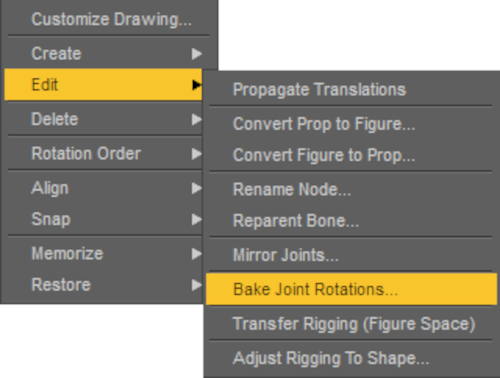
メニューの ” Edit ” → ” Bake Joint Rotations ” をクリック。
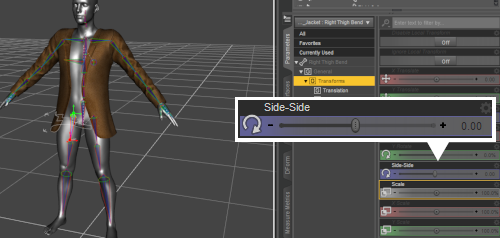
形状はそのままで、関節の数値が ” 0 ” になった。
G8 用だと言うことを Daz Studio に教える
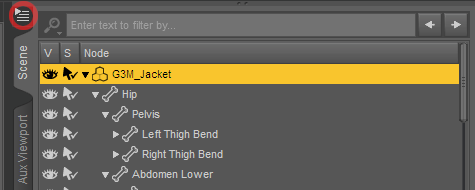
次に Daz Studio にこのジャケットが G8 用のものであることを教える。
” Scene ” タブでジェケットを選択状態にした後、メニューボタン(赤丸)をクリック。
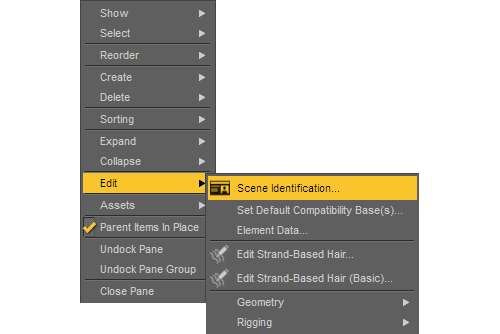
” Edit ” → ” Scene Identification… ” をクリック。
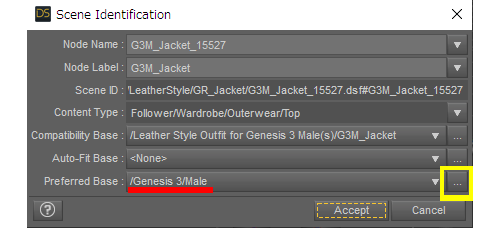
最下段が ” /Genesis 3/Male ” となっているので、その欄の右にある四角をクリック。
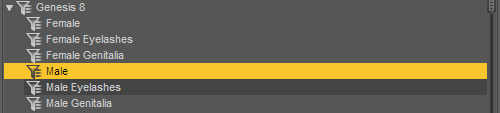
立ち上がったウィンドウで Genesis 8 → Male を選択後、 Accept をクリック。
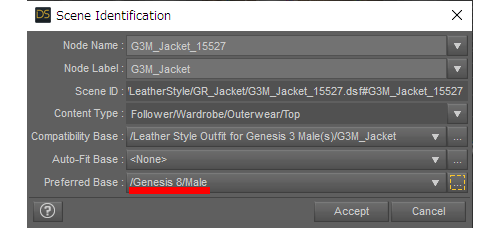
最下段が ” /Genesis 8/Male ” となっているの確認して Accept をクリック。
これで Fit させても AutoFit は立ち上がってこない。
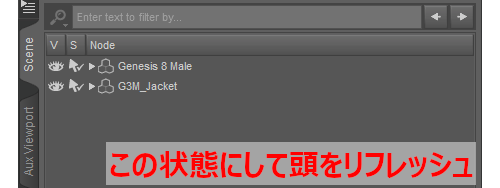
ボーンの調整を行う。この調整では選択順が重要な意味を持つので落ち着いて作業を行おう。
わからなくなったら、何も選択していない状態にすると良い( ” Scene ” タブの何もない部分をクリック)。
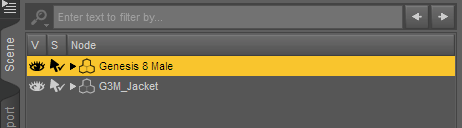
” Genesis 8 Male ” をクリック。選択状態にする。
この状態で[Ctrl]キーを押しながら、ジャケットをクリック。
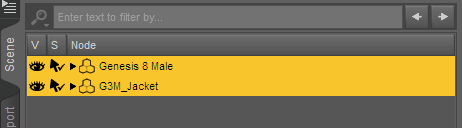
両方を選択状態にしたら、先程と同じようにメニューボタンをクリック。
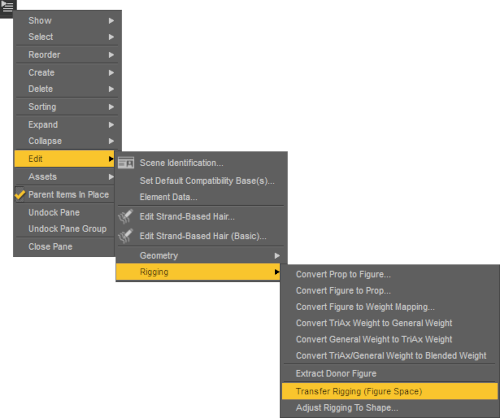
” Edit ” → ” Rigging ” → ” Transfer Rigging (Figure Space) ” をクリック。
以上でボーンの調整も終わり、はれて G8 用の服として使用できる。
セーブする場合は、 ” File ” → ” Save as ” → ” Support Asset ” → ” Figure/Prop Assets… ” からセーブできる。上書きしないようにファイル名を変更することや、 Content Directory 自体を別にするのも良いと思われる。
もし、肩まわりに違和感があるようなら。
数値のまとめ
| Left Shoulder Bend | Bend | -45 |
| Right Shoulder Bend | Bend | 45 |
| Left Thigh Bend | Side-Side | 6 |
| Right Thigh Bend | Side-Side | -6 |
元ネタ
Daz による Daz Studio のライブストリームを担当されている方。公式インストラクターなんでしょうか?。(英語)






