Daz Studio の第3のレンダリング・エンジン Filament の使い方で基礎的な解説。
前提
Filament は Daz Studio 搭載の 3Delight と Iray に続く第3のレンダリングエンジン。Google がオープンソースで公開している。モバイルフレンドリーでリアルタイムレンダリングを売りにしている物理ベースレンダリングエンジン(PBR)である。
Daz Studio はこれをプレビューとして採用しており、もちろん最終レンダリングとして出力することも可能である。”リアルタイムレンダリング”をうたっているだけあり、レンダリング速度は高速。HDRI が使えるのも非常に便利。
ただし、良いことばかりではなく苦手なものも多い。影や透過マップは最も身近な問題だろう。
使い方
Viewport で Filament を指定する
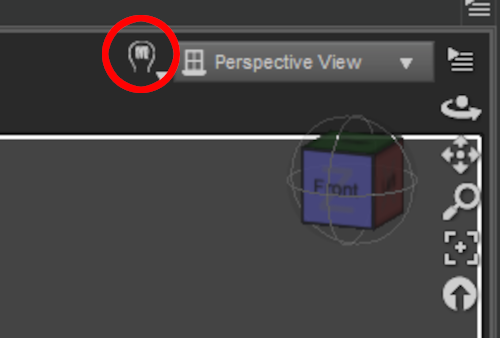
“Viewport” タブの右上 “DrawStyle” のアイコンを Filament に変更する。
違うアイコンだった場合は、アイコンの上をクリックすれば、選択できるスタイルが一覧表示され、選択可能になる。
Filament(たぶん電球のマーク)にする。

なにもない場合変化は見られない。
G8F を読み込んだところ。他よりも明るい印象を受ける。
この辺りは変更が可能、後述する。
最終出力を Filament にする
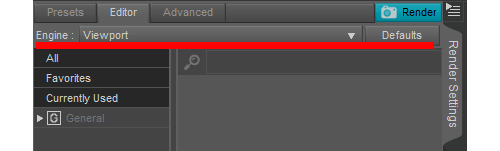
“Render Setting” タブ → “Editor” タブ → “Engine” で “Viewport” を指定。
これで Filament が画像として取り出せる。
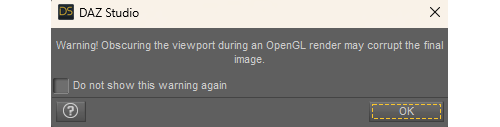
ちなみにレンダリングしてみると
警告! OpenGL レンダリング中にビューポートを覆い隠すと、最終的なレンダリング画像が破損する場合があります
という警告が出るので、必要のない場合は “Do not show this warning again” にチェックを入れる。
自分好みに調整する
影を出す
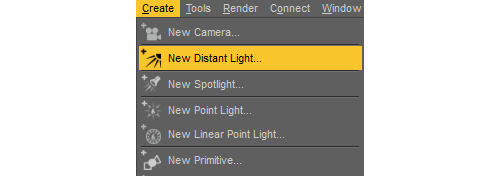
影が必要ならば ”Distant Light” や “Point light”、”Spotlight” を作る。
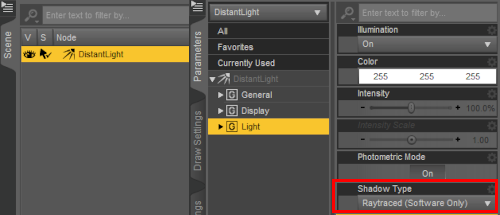
”Scene” タブで該当するライトを選択後、”Parameters” タブの “Light” をクリック。”Shadow type” で “Raytraced (Software Only)” を選択する。調整内容によっては影がきちんと出る。
調整を行う
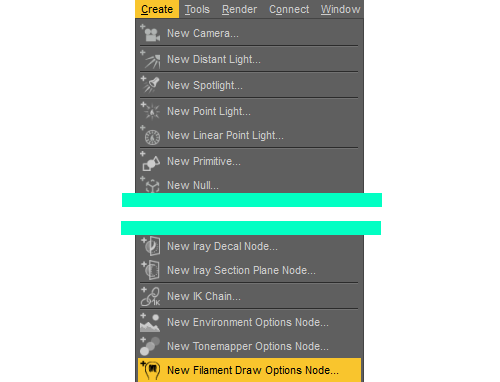
“Create” → “New Filament Draw Options Node” をクリック
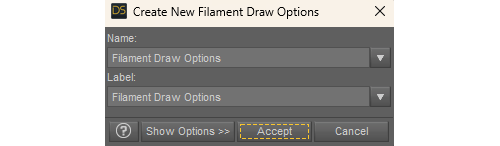
名称の変更が必要なら変更する。

“Scene” タブで ”Filament Draw Options” を選択。
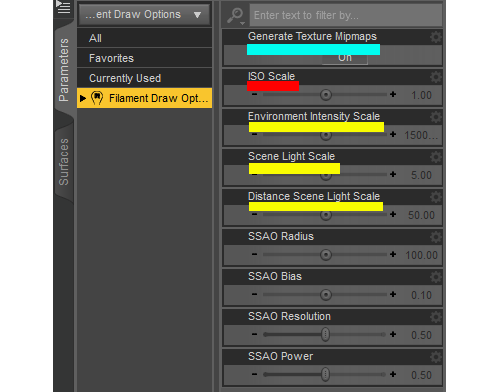
Parameters タブ
Generate Texture Mipmaps は on がお勧め。画質が向上する。
まず “ISO Scale” で大まかに設定し、”Environment Intensity Scale(全体的な明るさ)” “Scene Light Scale(ポイントライトやスポットライト)” “Distance Scene Light Scale(無限光)” でバランスを取っていく。
シーン毎に調整の必要があると思われるが、影の出方にポイントを置いて各種調整をすると良いかもしれない。

透過マップには制限があるので、髪は色や角度によっては禿げたようになってしまう。
解決策としては、暗くなってしまうという制限があるが、
ベースカラーをライトグレー
Glossy Layerd Weight を 0
Top Coat Weight を 0
に設定すると軽減させることができる。
他には透過の制限なので透過を使わないとか、Strand-Baseed hair を使うなどがある。




