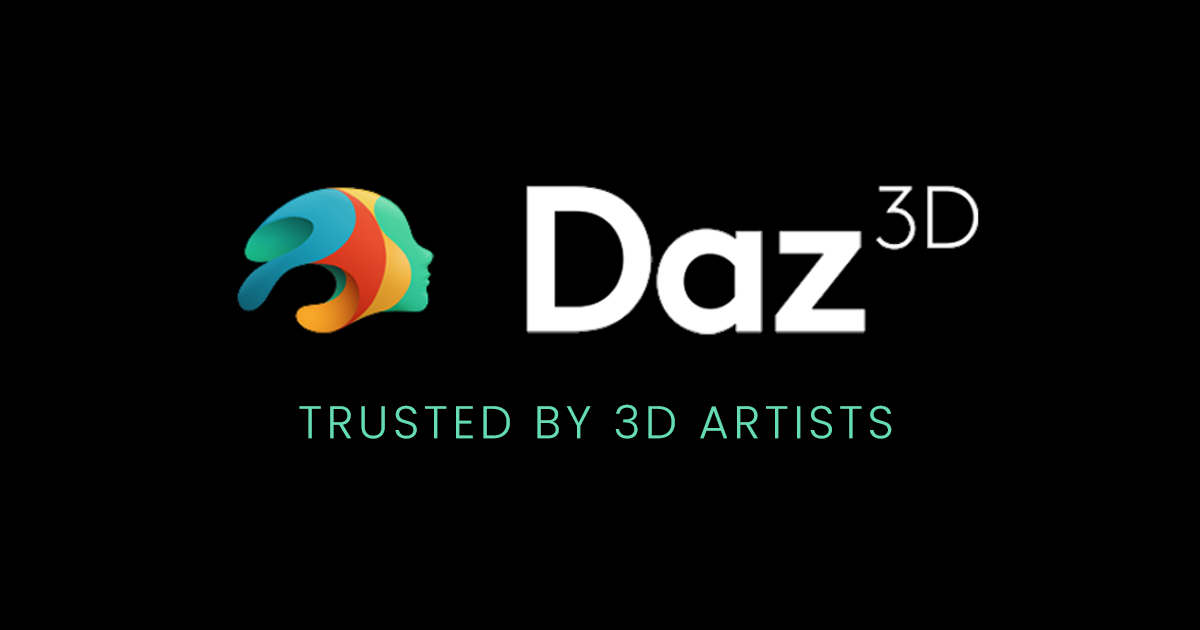コンテンツインストールソフトのダウンロードから、 Daz Studio の起動準備が完了するまでを解説。
なお、Daz Studio のロールバックや、Nvidia ドライバーのロールバックについては以下のページで解説している
事前知識(基礎知識)
Poser や Daz Studio は知らぬ間にコンテンツが肥大化してしまう。それはそれで各自の許容範囲で行えばいいのだが、長く使えば使うほど「PCの調子が悪い…」「レンダリングが遅いなぁ…」ということで”PCを交換する必要性”が生じてくる場合が多々ある。
その時ネックになるのがコンテンツの引越しである。
気がつけば何百gbの引っ越しということも当たり前、今どきは何tbかもしれない。それを避けるには、外部ストレージを利用して付け替えとセッティングのみというのが望ましい。
補足
Daz Studio の入手には Daz への登録が必須となっている。Daz への登録に関しては、以下のページで解説している。
また、無料コンテンツで遊ぶことが目的ならば、以下のサイトへの登録も必要かと思われる。
コンテンツ インストール ソフトは2種類
Daz Studio のインストールに使えるソフトは2つ用意されている。1つは文字だけが表示される無愛想だが細かい設定ができる「インストールマネージャー」。もう一つは画像表示され、何をインストールするのか一目瞭然だが、細かい設定はできない「Daz セントラル」である。
インストール マネージャー (Win & Mac)
下記からダウンロード
Daz セントラル (Win Only)
下記からダウンロード 現在 Daz セントラルは廃止されました。
準備
根本的にはどちらを使っても良いのだが、設定ができていない状態では「インストールマネージャー」の使用を強く推奨する。
インストールマネージャーのインストール
ダウンロードしてきたファイルをダブルクリック。インストール先の変更が必要ならばする程度で、特に分かりづらいことはないだろう。
インストールマネージャーの起動
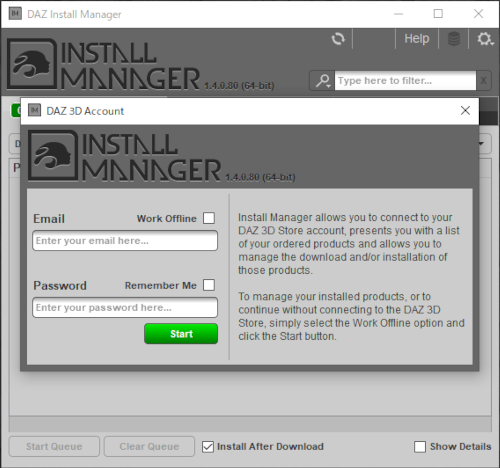
インストール後、インストールマネージャーを立ち上げたところ。
今回は各種設定を行うので、オフラインでスタートする。
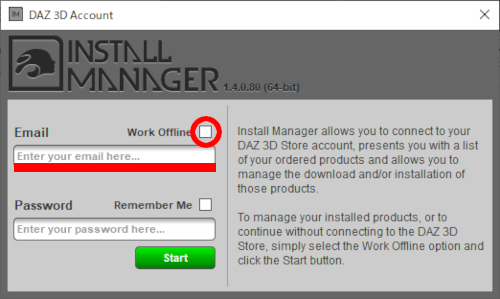
赤線部にDaz に登録したメアドだけ打ち込む。
メアドを打ち終わったら、赤で丸をした “Work Offline” のチェックボックスにチェックを入れ、緑の “Start” をクリック。
※このときパスワードの入力を求められたら、”Work Offline” になっていないので、チェックをを入れよう。
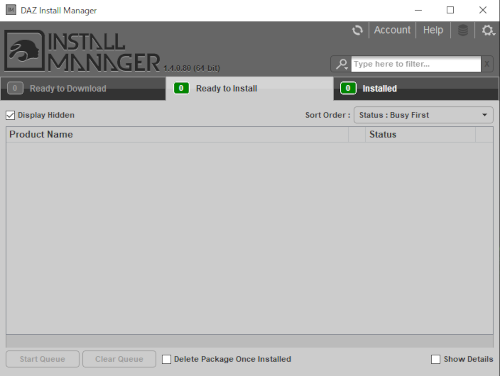
起動した状態。
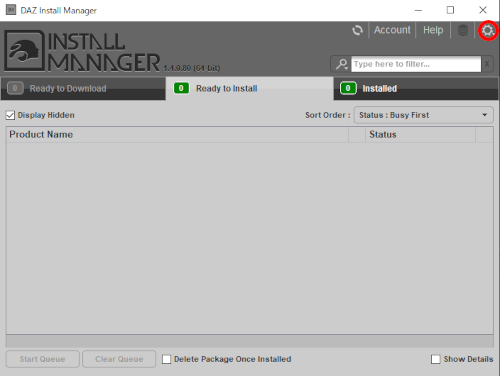
右上の “歯車” をクリック。
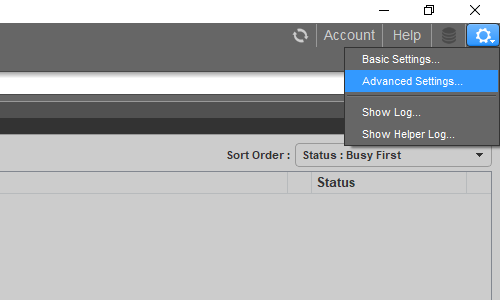
“Advanced Settings” をクリック。
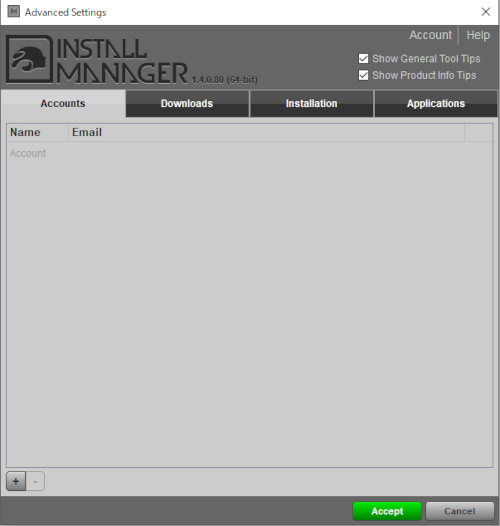
“Advanced Settings” が立ち上がる。
設定
※設定した内容は Daz セントラルなどと共通になる。
Downloads タブ
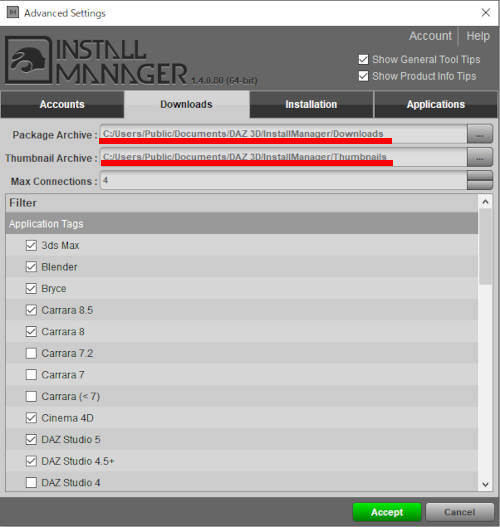
“Package Archive” はダウンロードしたファイルの保管場所。中身はインストールが済めば削除しても構わない(再インストールしたいときは再ダウンロードすることになるが)。
“Thumbnail Archive” はその名の通りサムネイルが保管される。
下部の “Filter” で必要なものを選択して、余計なものを表示しないようにすると多少見やすくはなる。
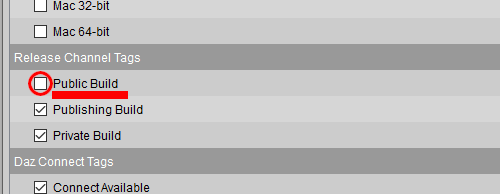
ちなみに Daz Studio は “Public Build” というベータ版を公開している。通常版とベータ版は共存できるのでインストールしている方も多い。
ベータを使いたいときは “Public Build” にチェックを入れる。
これは Daz のフォーラムでも “Public Buildが表示されない” として繰り返される質問なので注意しよう。
※念のためにここまで来たら最下部にある緑の “Accept” ボタンをクリック。ウィンドが閉じるが、再度歯車ボタンから “Advanced Settings” を選択して立ち上げよう。
Installation タブ
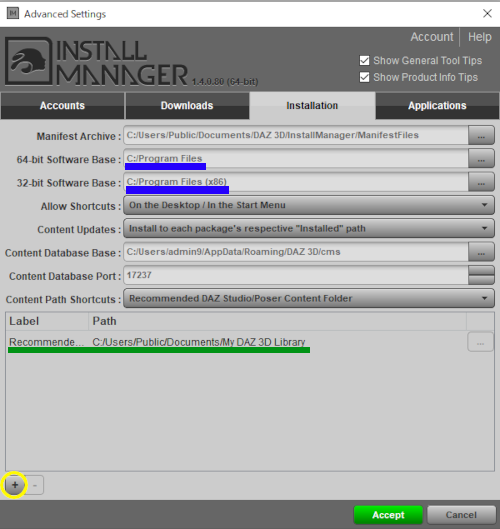
まず、青いライン。
コンテンツインストールソフト からインストールするソフト ( Daz Studio や Hexagon 等) のインストール場所。64bit と 32bit で分けて設定できる。
続いて、緑のラインはコンテンツをインストールするフォルダ。つまりはコンテンツフォルダ。初期で設定はされている。
別の場所にインストールしたい場合は、下部の黄色い丸で囲んだ “+ボタン” をクリック。
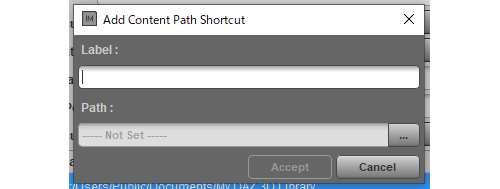
好きなラベル(名前)とパスを指定し “Accept” をクリック。
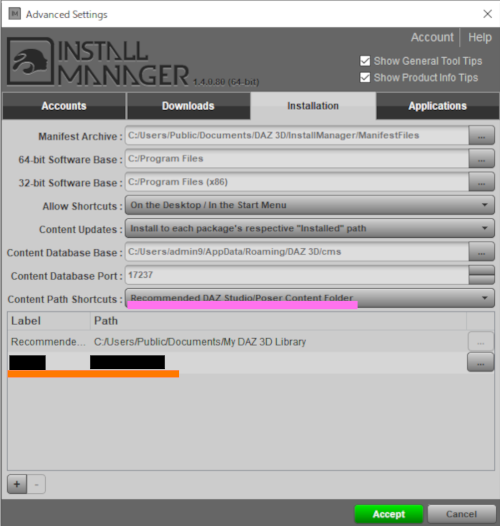
オレンジのラインのように新しいフォルダが登録されるが、設定はまだ終わっていない。
ピンクのラインで実際にコンテンツをインストールする場所の指定をする。
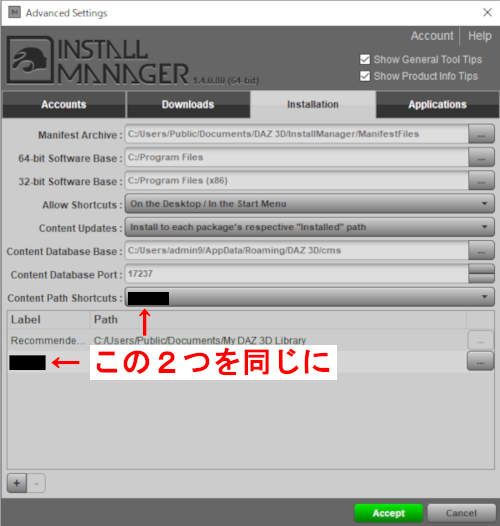
ドロップダウンで追加したフォルダを指定すれば、コンテンツインストールソフト は指定されたフォルダにコンテンツをインストールするようになる。
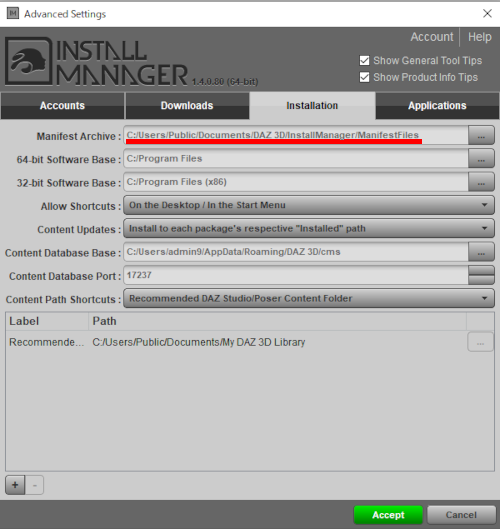
赤いラインは、マニュフェストファイルのインストール先。これはコンテンツフォルダに何がインストールされているかを示すファイルだ。必要に応じて変更する。
設定が終わったら、緑の “Accept”ボタンをクリックする。
ここまで設定が終わったら、一旦インストールマネージャーを終了する。
コンテンツのインストール
ここから先はどちらを使っても良いと思われる。お好みで。
インストールマネージャー
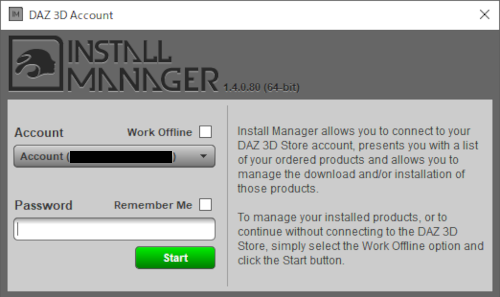
2回めの起動。先程打ち込んだメアドが記録されている。
Dazアカウントのパスワードを入力する。
Remember Me のチェックボックスにチェックを入れれば、次回以降パスワードの入力が省ける、が、これは各自お好みで。
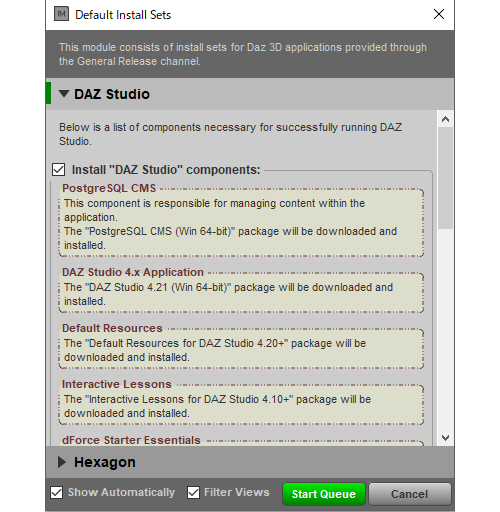
必要最低限とDazで判断したコンテンツがインストールされていないと、こんな小窓が開く。
初心者ならこのまま緑の”Start Queue”をクリックする。
Daz セントラル は廃止されました
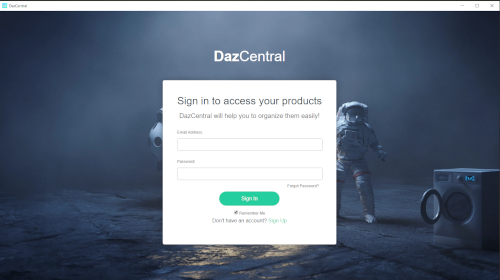
アカウント設定ができていない場合は、メアドとパスワードの入力を促すこの画面が出てくる。
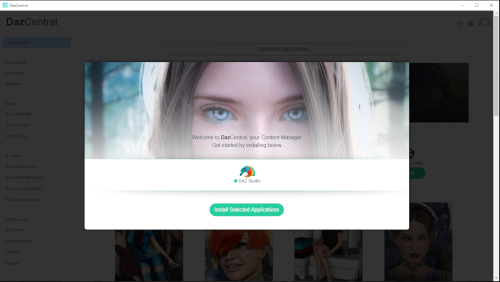
設定ができている場合の起動画面。
インストールされていないアプリケーションがある場合、こんな感じ。
緑の “Install Selected Applications” をクリックすればインストールされるはずであるが、アプリは “Daz セントラル” でインストールしたことがないのであしからず。
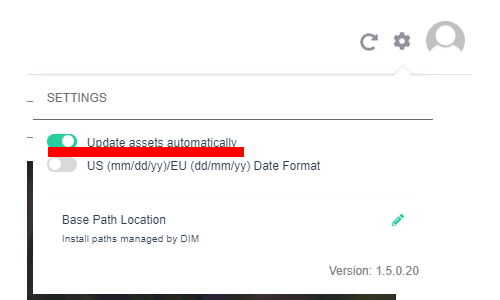
右上にある歯車にマウスオーバーすると、設定内容が表示される。
赤ラインは”アップデートがあれば自動でインストールする”という意味で、筆者にとっては迷惑なのでオフ(グレー)にしている。
初回起動に関してはこちら
G8 を使うなら、ぜひ入れてほしいフリービーは