フリーの AI Denoiser を利用して簡単に時短レンダリングを実現する。
Post Denoiser という機能
Irayにも AI でノイズを除去する機能 “Post Denoiser” という利用者も多い機能がある。ただし CPU レンダリングだと機能しなくなる。
Post Denoiser にしてもこのスクリプトが実現するものにしても、ノイズ除去(Noise Reduction) つまり細部を犠牲にして時間短縮している機能だ。
理屈としてはぼかす回数は少ない方が細部は生きてくる。実はこの辺のところが Post Denoiser は苦手としており、高品位を維持するには設定に難しさが残ったりと初心者には敷居が高い。
対してこのスクリプトはレンダリングが終わった後一回だけかけるので、最小の回数で済ませるのが簡単、しかもレンダリング終了後なので CPU GPU を選ばない。
Blender などにも採用されており、身近な Noise Reduction と言えるかもしれない。
実例
ケース 1

画面はこれ。1333×824。

レンダリング時間
CPU: 6 分 42.22 秒
GPU: 1 分 39.90 秒
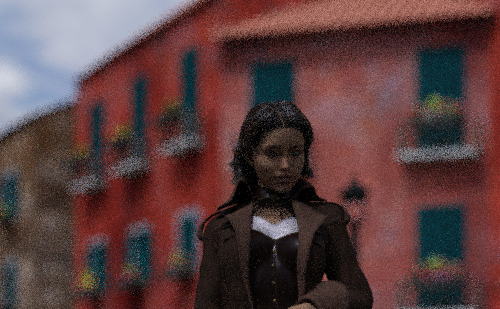
Rendering Setting タブ → Editor タブ
→ Progressive Rendering
Max Samples を 10(デフォルト値 5000)に設定。
CPU: 33.14 秒
しかし、ノイズがいっぱい。

上記画像に Denoise をかけた状態。

こちらはデフォルト値でレンダリングした最初の画像と Denoise をかけた画像の合成。
どこかに縦線があります。もちろん人物の上にあります。
ケース 2

画面はこれ。1333×824。

レンダリング時間
CPU: 2 分 48.8 秒
GPU: 18.77 秒
HDRI を使ったので非常に軽い。

Max Samples を 10(デフォルト値 5000)に設定。
CPU: 5.59 秒

Denoise をかけた状態。

こちらはデフォルト値でレンダリングした最初の画像と Denoise をかけた画像の合成。
解説
AI 技術の進化によりかなり良い。
実例では Max Samples を 10 に設定しているが、ケースバイケースの値であり、本人の主観が全てなので、トライアンドエラーで自分の好みを見つけて行くしかない。
mcjDenoise は Imagemagick と Intel Open Image Denoise を使用してディノイズを実現し、Daz Studio 上で実行できるスクリプトである。
つまり、Iray でレンダリングして保存。その後 mcjDenoise を実行、保存した画像を読み込む。処理を実行すると、ノイズ除去された画像が自動でできあがり自動保存される…という流れ。
インストール
コンテンツフォルダ内の任意の場所に設置。
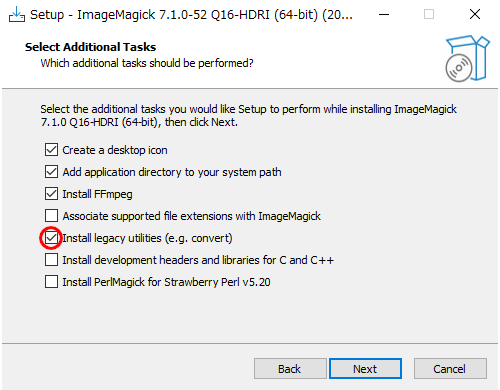
注意点は一箇所。
“Select Additional Task” で “Install legacy utilities” にチェックを入れる。
任意のフォルダに解凍、内容・構成はそのままで都合の良い任意の場所に移動。
すべてのインストールが終わったら Daz Studio を立ち上げ、mcjDenoise を実行する。
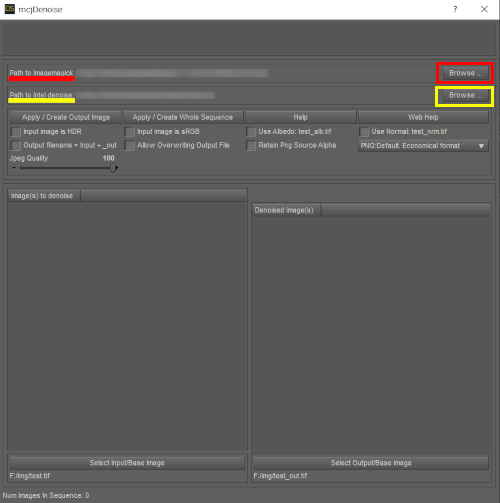
- Imagemagick(赤)
- インストールディレクトリ /convert.exe
- Intel Open Image Denoise
(黄色)- インストールディレクトリ /bin/oidnDenoise.exe
それぞれを指定する
手順
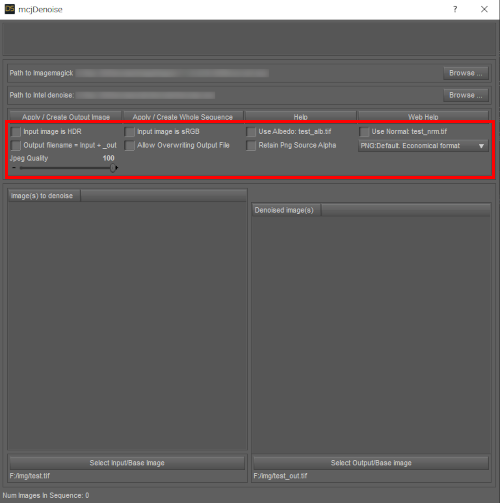
オプション類がまとまっている。
好みのものをチェック。
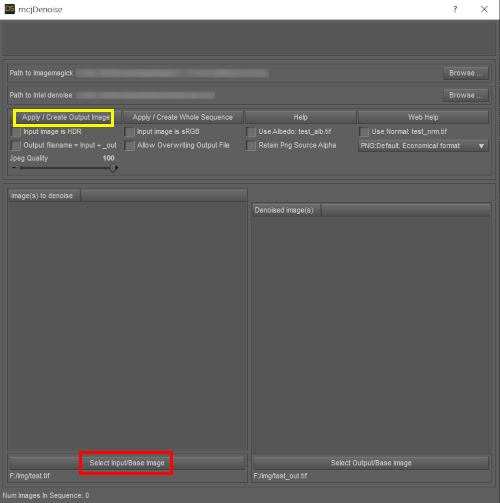
赤枠で Denoise をかけたい画像を選択。
黄色の枠で Denoise の実行
これだけ。
ロースペックでの Iray に役立つ情報一覧








