G3 の服を G8 に移植した場合、やや”いかり肩”になる。それが問題ある場合の簡単な修正法。
概要
G3 から移植した場合、服”いかり肩”になってしまい、それが違和感を出してしまうケースがある。


若干移植したもののほうが、いかり肩になっている。
これを Hexagon 使用して(モデリングは行わない)簡単に修正する。もちろん他のモデラーでも行えるが、Hexagon の親和性を生かしたほうがより簡単になる。
実践

図のアイコンをクリックするか、メニューから ”File” → ”New” と進み、新規で始める。
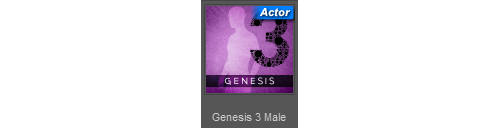
G3M をダブルクリック
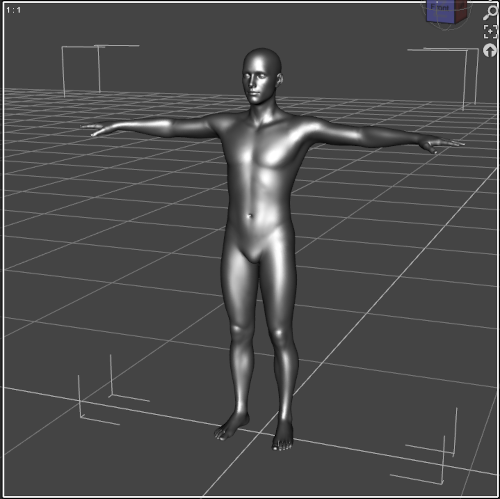
G3M を呼び出す。
※テクスチャは取り除いてあります。
上記ページと同じ要領で G3M を G8M のデフォルトポーズにする。数値は以下の通り。
| Left Shoulder Bend | Bend | -45 |
| Right Shoulder Bend | Bend | 45 |
| Left Thigh Bend | Side-Side | 6 |
| Right Thigh Bend | Side-Side | -6 |

準備完了。

Scene タブで G3M を選択して、オリジナルを呼び出す。
※つまり Fit させる。
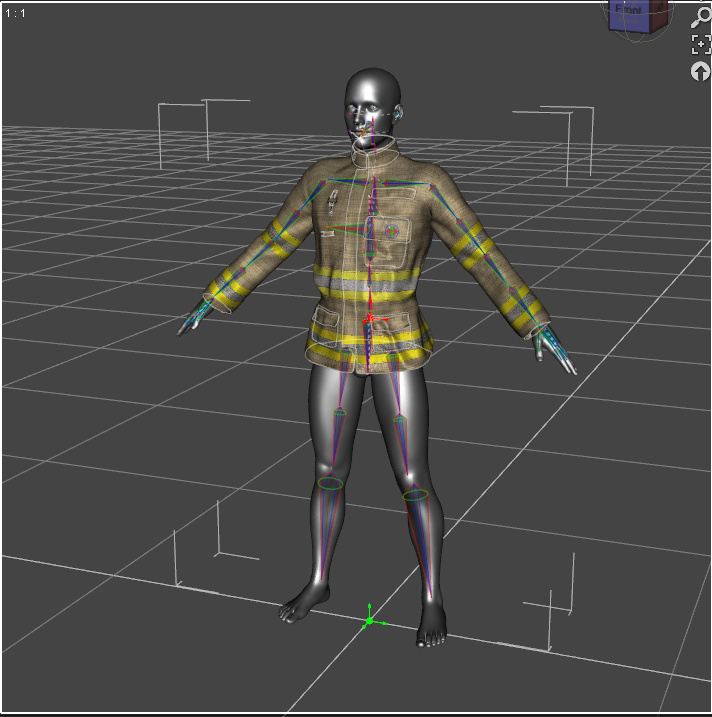
これで着用した形状になった。
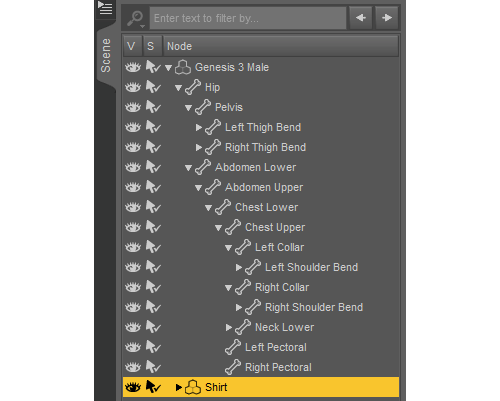
Scene タブでオリジナルを選択する。
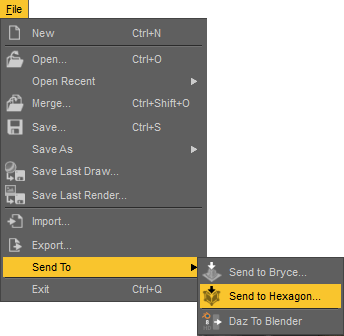
” File ” → ” Send To ” → ” Send To Hexagon… ” で Hexagon に送る。

改めて、図のアイコンをクリックするか、メニューから ”File” → ”New” と進み、今までのシーンをクリアして新規にする。
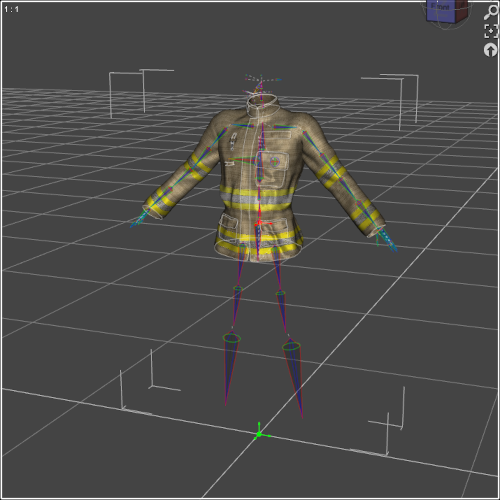
移植した服を呼び出す。

Hexagon に移って作業する。
赤枠に注目。
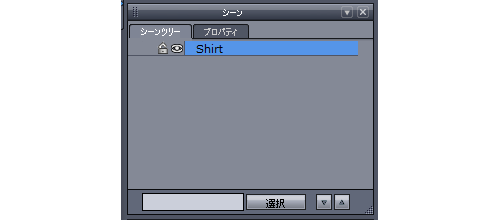
拡大した。
シーンツリーでオリジナルを選択。
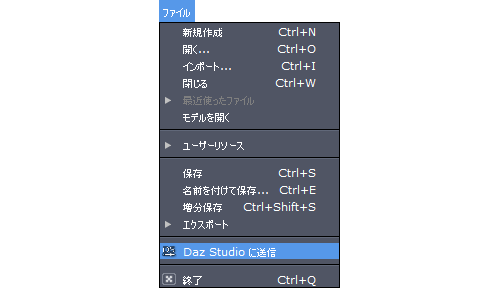
”ファイル” → ” Daz Studio に送信 ”を選択。
Daz Studio に送信される。
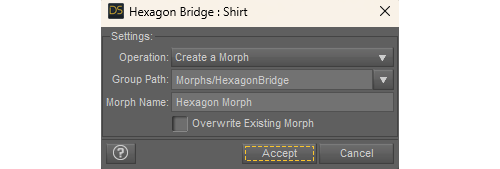
Daz Studio に戻るとアラートが出ている。
Group Path と Morph Name を決めて Accept をクリックする。
※今回 Group Path は既存の Actor/Adjustments とし、Morph Name を Genesis 8 とした。
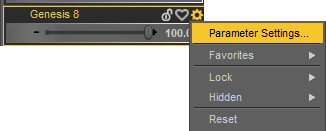
できたモーフの歯車をクリック。出てきた ” Parameter Settings… ” をクリック。
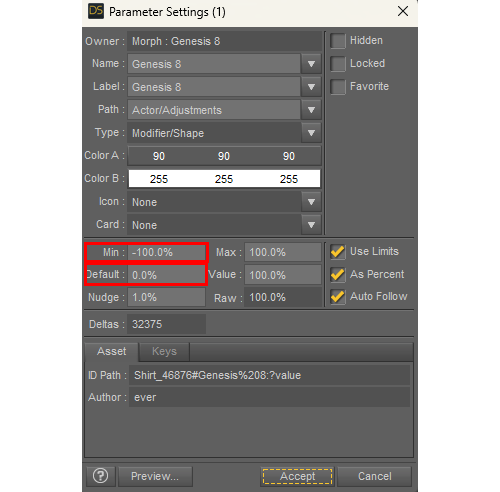
Min を 0 にすればマイナス値のないモーフになるし、Default に 100 %を指定すれば、読み込んだときにすでにモーフが効いた状態で読み込む事ができる。
” File ” → ” Save as ” → ” Support Asset ” → ” Morph Asset… ” からセーブできる。





