GIMP を使って布(っぽい)テクスチャを作ってみる。
概要
要は繊維っぽいものを作るということで、細かい十字模様を作ってそれっぽく見せる。まずは、パーツを1つ作り、それをアレンジして組み合わせる。
すべてGIMPの基本機能なので、特に難しいことも、絵心も必要ない。思った通りの結果を出すには数回試してみる必要もあるかもしれないが、わかってしまえば短時間でできるのでチャレンジしてもらいたい。
画像は GIMP 2.10.32 (記事制作時、最新安定版)。
パーツ作り
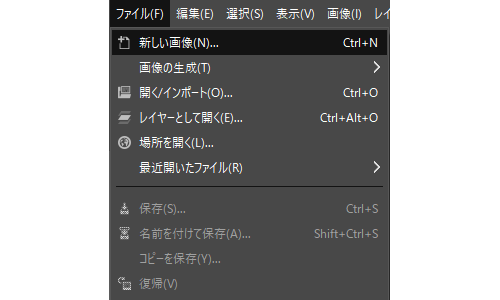
ファイル > 新しい画像
で、新作成窓を開く。
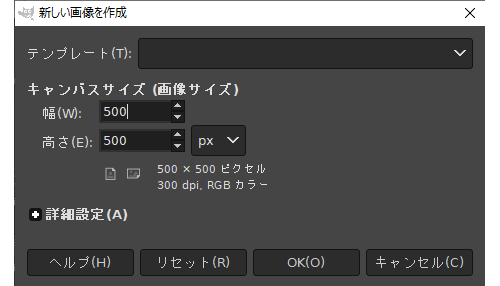
今回は 500 × 500 で作っていく。
設定が済んだら OK をクリック。
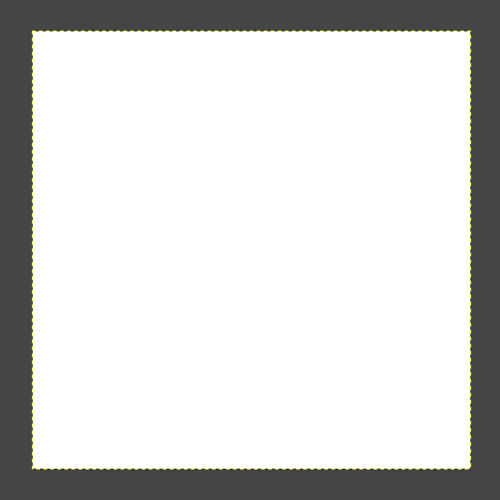
白い四角形が表示される。
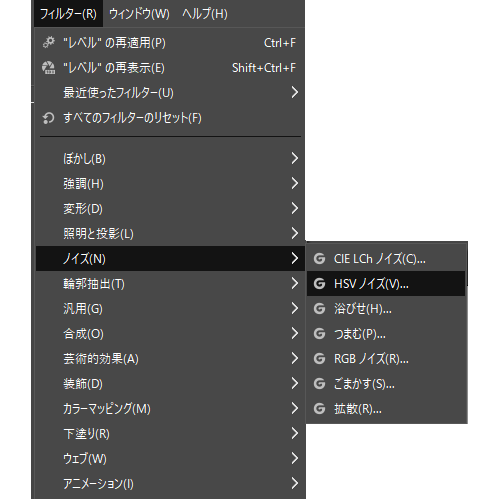
フォルター > ノイズ > HSVノイズ
を選択する。
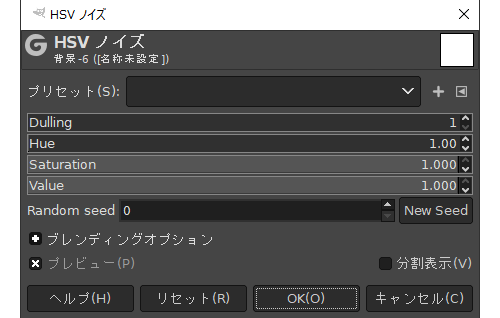
単純にすべて 1 で設定してみた。
設定は何度か作っていくと好みの設定が見つかると思う。
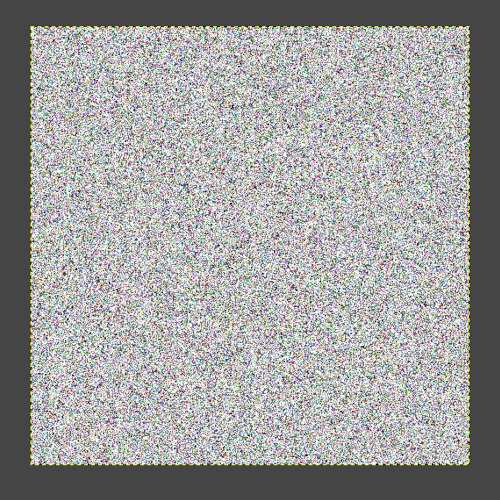
今回の画像はこんな感じになる。
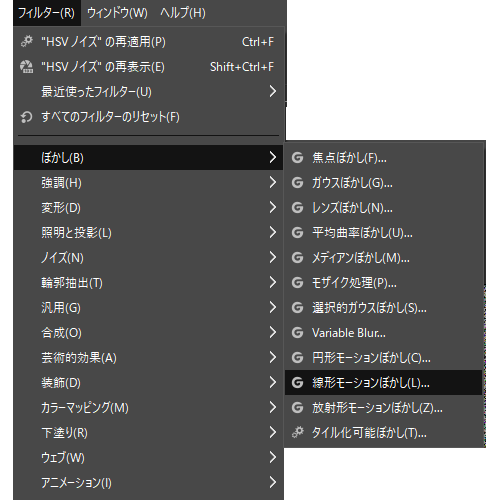
続いて
フォルター > ぼかし > 線形モーションぼかし
を選択。
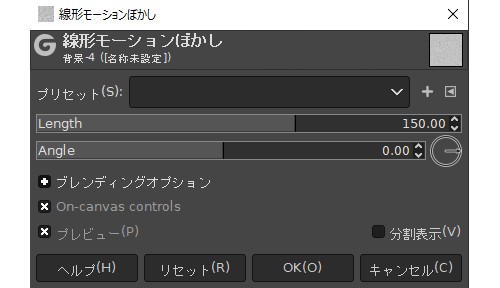
今回は 150 を設定した。
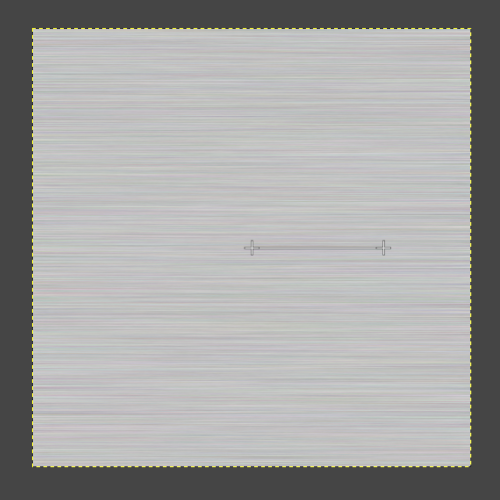
設定時はどのぐらいぼかしているか、はっきりと表示してくれる。
ちなみに、Angle で傾きを調整できるので縦型にすることもできる。
OK で確定させる。
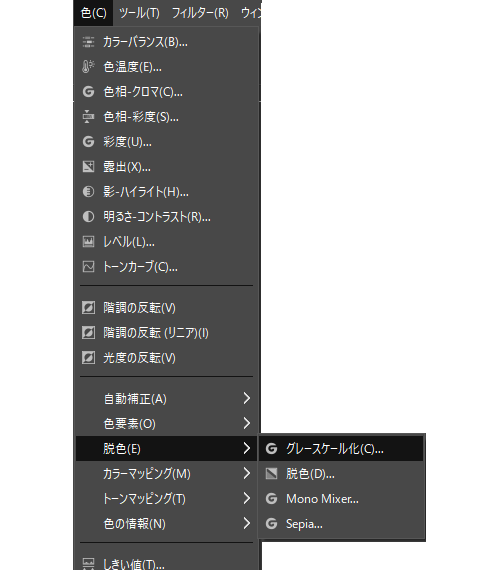
色 > 脱色 > グレースケール
で、余計な色を排除。
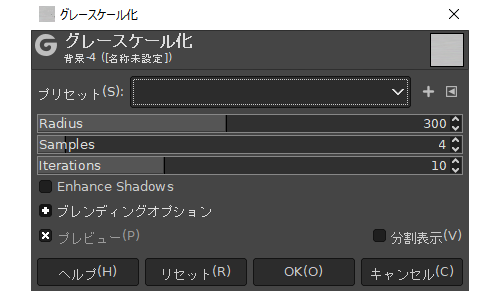
デフォルトでOK
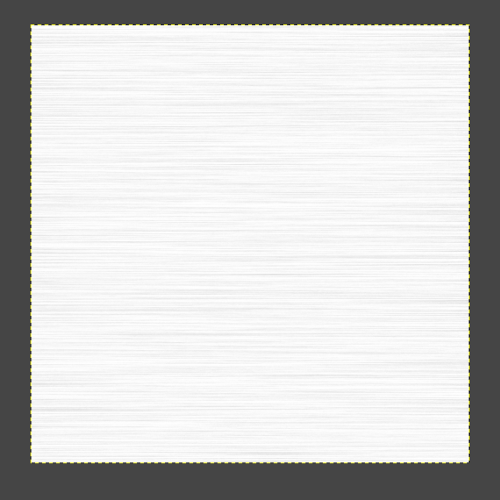
色が抜ける。
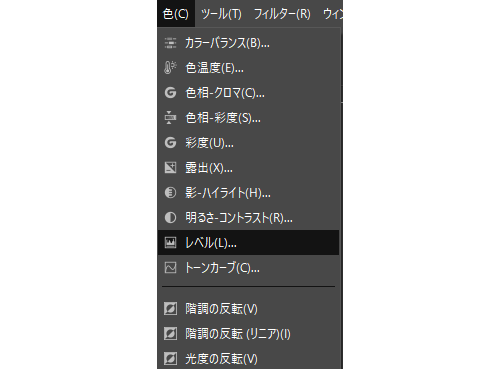
最後に
色 > レベル
を選択。
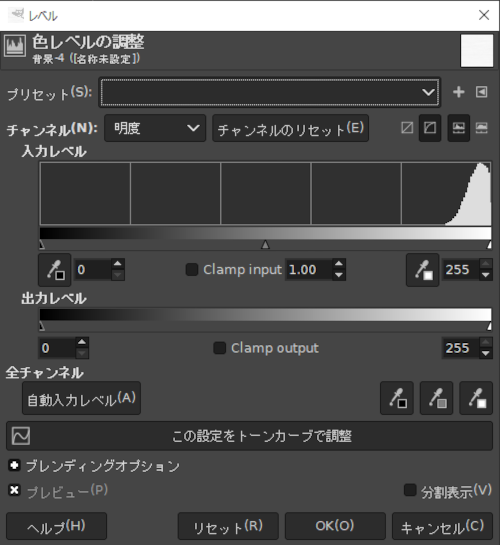
レベル窓が立ち上がる。
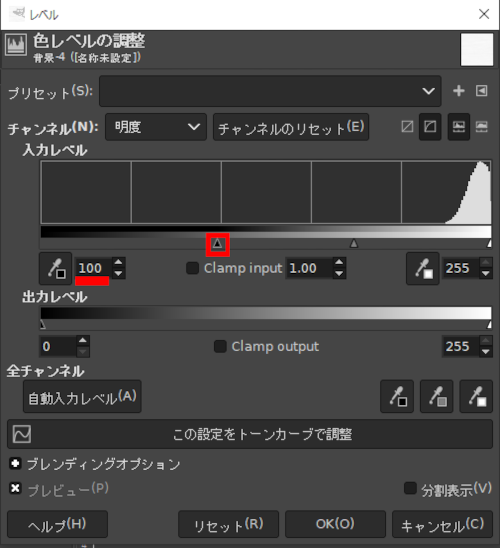
ドラッグするか数値入力で画像を引き締める。

パーツ作り、終了。
布テクスチャに仕上げる
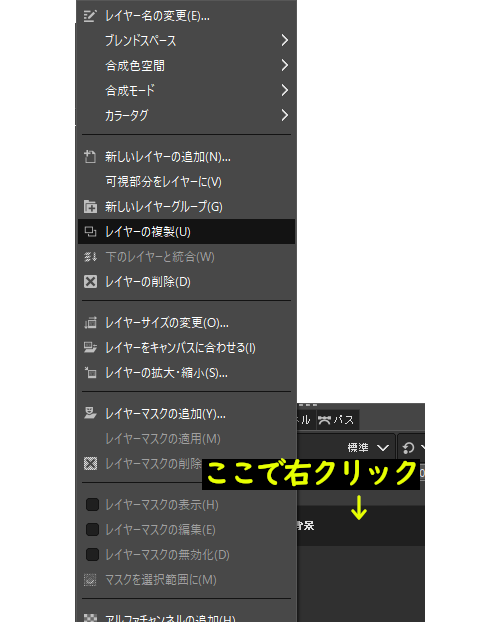
レイヤータブで作った画像を右クリック。
”レイヤーの複製”をクリック。
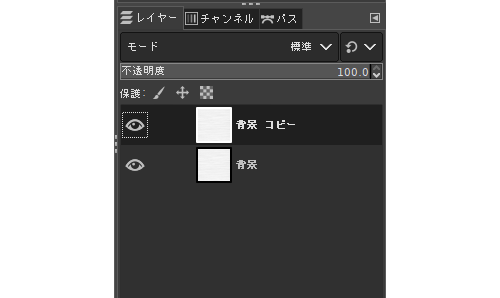
コピーができる。
こちらを加工していく。
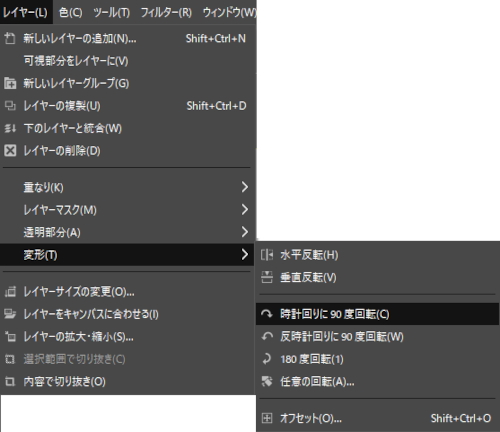
コピーが選択されていることを確認して、
レイヤー > 変形 > 時計回りに90度回転(または”反時計回りに90度回転”)で回転させる。
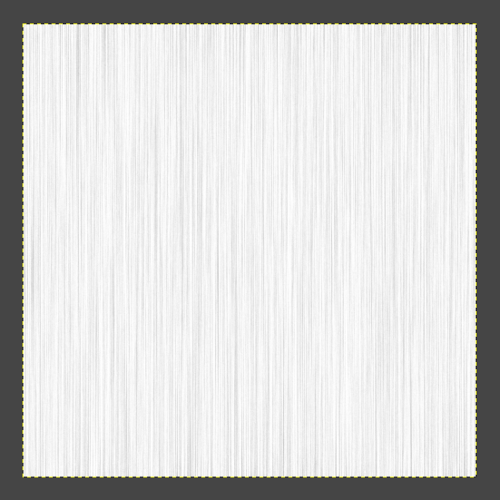
縦になる。
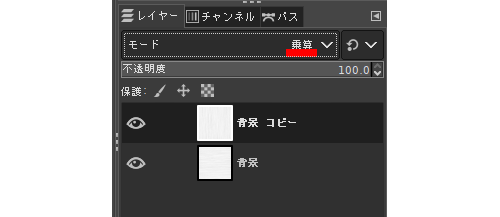
上になっている画像のモードを”標準”から”乗算”に変更する。
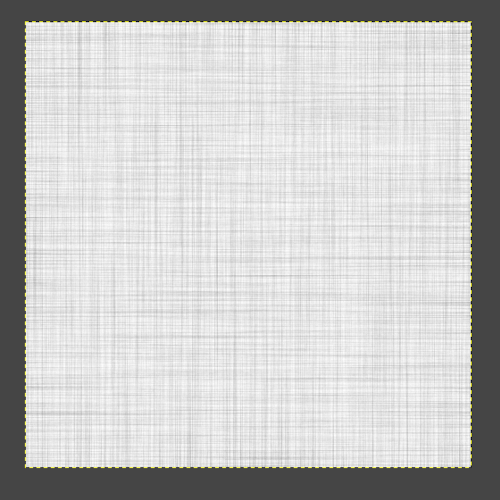
ブレンドされて細かな十字模様になる。
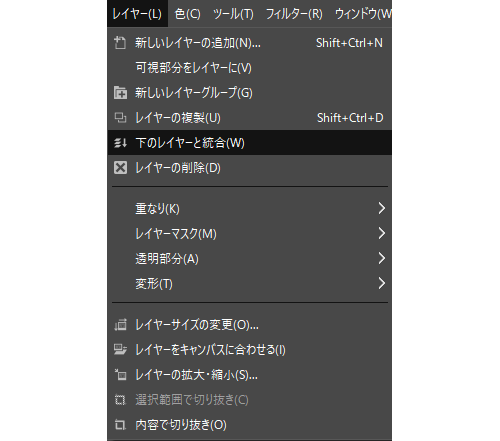
レイヤー > 下のレイヤーと統合
画像が一枚になる。
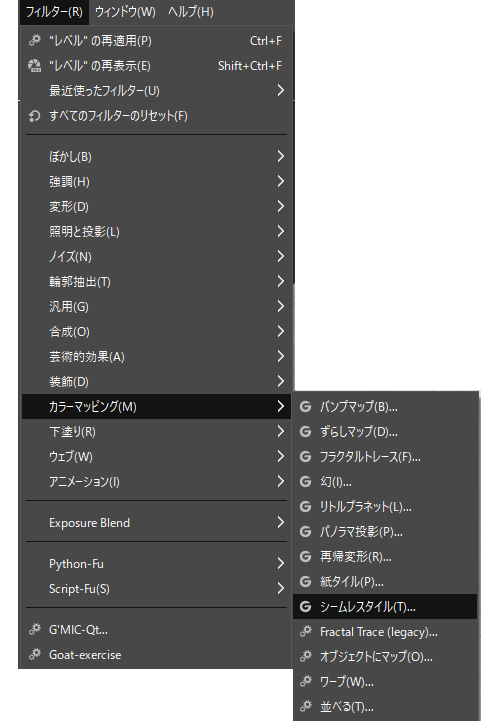
フィルター > カラーマッピング > シームレスタイル
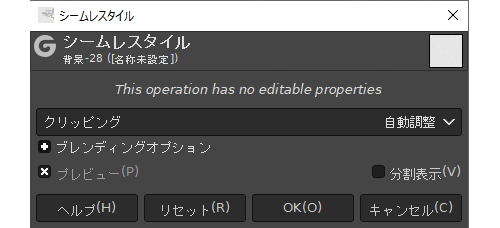
デフォルトのままOKをクリック。
これで完成している。
※出来上がった模様は下にカラーのレイヤーを作り、今回作ったレイヤーを乗算すれば、連続模様でも単色のものでもアレンジが効く。
一応確認
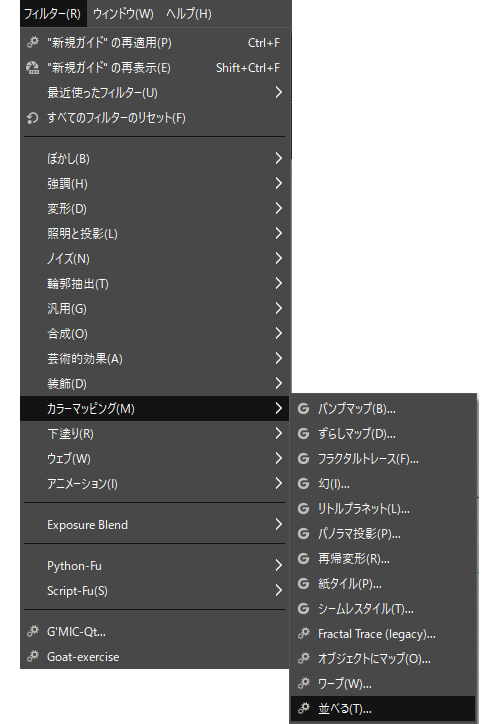
フィルタ > カラーマッピング > 並べる
を選択。
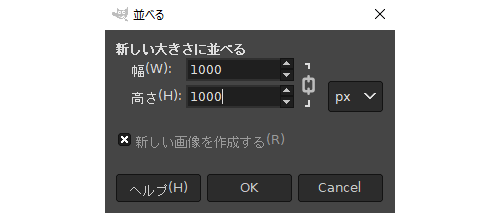
並べる面積を指定する。
元が 500 なので今回は 1000 × 1000 を指定する。
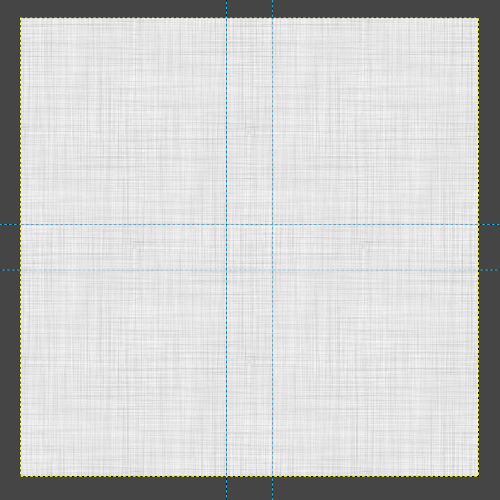
青い点線で囲んだ十字の中に継ぎ目があるのだが、綺麗にできているようだ。
テクスチャを Daz Studio で使えるようにする
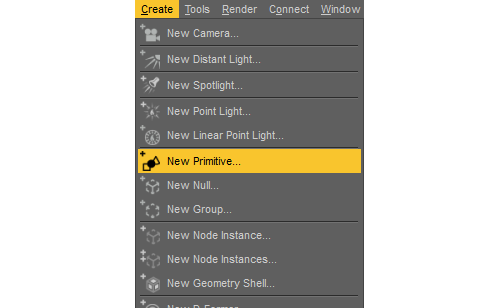
Create > New Primitive
で、何でも良いので作る。今回は shere(球)にした。

Scene タブで作った shere を選択し、
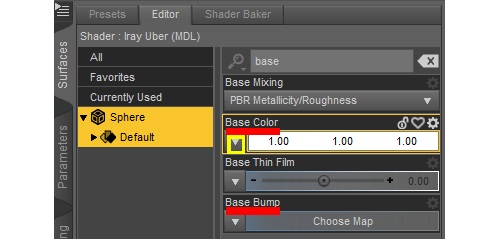
Surface タブでも shere を選択。
検索で base と入力すると項目が絞り込まれる。
Base Color と Base bump の下向き三角系をクリックし Browse で先程作った画像をされぞれ選択する。

すると、こうなる。
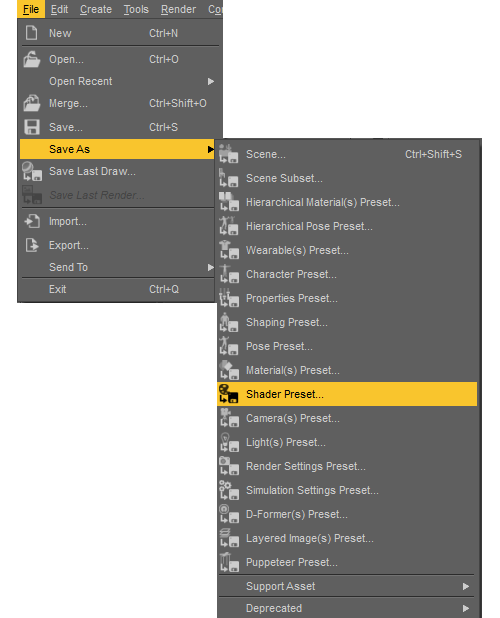
これを
File > Save As > Shader Preset
好きな名前(ただし半角アルファベット)で保存。

今回は下記のフリービーを使って、実験してみたい。
服はこちら

Tile を 30 に調整してみた。
そのまま適用するとこんな感じ。

ベースカラーを水色にしてみた。
連続模様(例えば星の模様)を生地っぽくしたいなら、画像に連続模様を指定して Bump だけにすると良い。
こんな感じで意外と使える。
違う柄を合わせる場合は大きさの調整が必要なので注意。





