Daz Studio のユーザーインターフェイスの作り方など。
レイアウトの構築
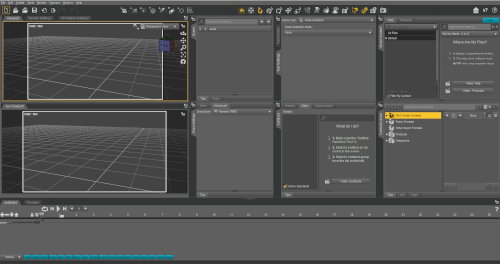
筆者にはこんなレイアウトは使いづらいのだが、こんな事もできる。
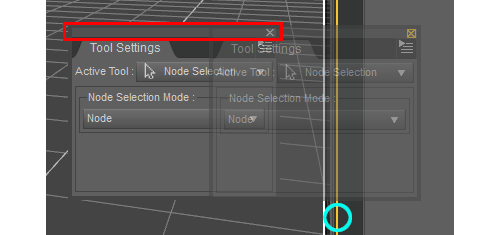
赤枠のウィンド部分をドラッグし移動すると、挿入できる箇所で青丸のように黄色ラインが表示される。
ラインが表示された好きな箇所でドロップすればOK。
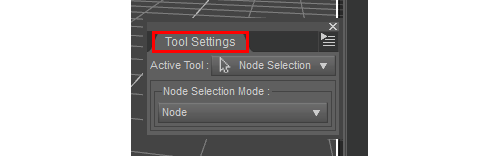
タブを重ねたいときは、タブ(赤枠)をドラッグし、重ねたい位置でドロップ。
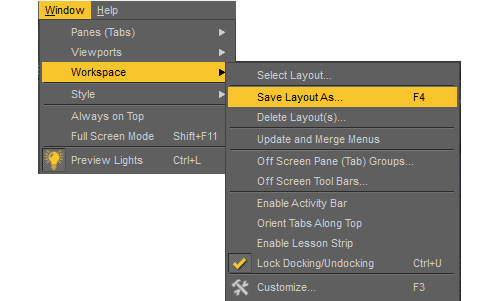
作ったユーザーインターフェイスは
“Window → workspace → SaveLayout As…”
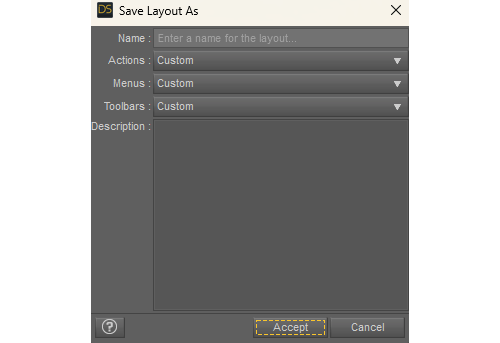
名前をつけて保存する。
※英数のみでつけた方がエラーが出にくい。また”.” (ドット)を使うと削除できなくなる可能性がある。
最重要 Pane (Tab)
Scene
シーンを構築するアイテムか表示される。ツリー状に表示することでアイテムの因果関係が把握しやすい。
グループ分けができるので配置などもしやすいが、慣れないとドツボにはまることもある。
Parameters
シーン内にあるものは Surface 以外大抵のものはここで処理できる。
Content Library と Smart Content
Content Library
ディレクトリの登録、カテゴリーの編集など、Daz Studio のメイン。
Smart Content
カテゴリーに特化したコンテンツの読み込み専用ペイン(タブ)。このタブを快適に使うには Content Library での編集にかかっている(笑)。
Surfaces
Shader の適用には欠かせないペイン(タブ)。
おすすめ Pane (Tab)
PowerPose
グラフィカルにポーズ付けを行える。その他、ポーズの Lock Unlock やシンメトリー化などを簡単に指定できる。
フィギュアによっては表情のコントロールもここで行える。
Puppteer
アニメーションツールだが、ポーズの合成や表情の作成に使うことができる。
Render Settings
レンダリングエンジンの切り替えや、各レンダリングエンジンの設定を行う。
Simulation Setting
dForce シミュレーションの開始やクリア、設定が行える。
Tool Settings
Geometory Editor や Join Editor のインターフェイスになる。また、追加プラグインによってはこのペインがインターフェイスとなる。



